CUT and PASTE SPECIAL
1. Create Excel file as you normally would.
2. Select the rows, columns and cells that you want to insert into your AutoCAD drawing.
3. Right-click and select Format Cells. In the FONT tab, ensure that the “Normal Font” box is checked solid (not grayed out). See Figure 1.


Correct way
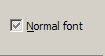
Incorrect way
Figure 1: Format Cells
4. Click OK and then copy selection (right-click > Copy or CTRL-C)
5. In AutoCAD, if not already done, set up your TABLE per standards. This includes text style, height, color and alignment. Column and row settings do not matter, as this technique allows for small or large spreadsheets.
6. Select Edit > Paste Special. (Figure 2)
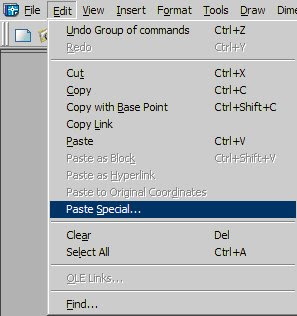
Figure 2
7. Choose “AutoCAD Entities” (Figure 3)
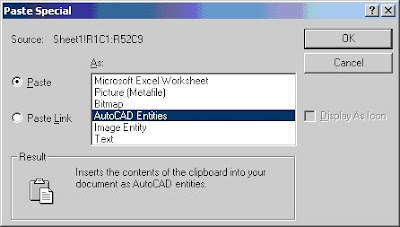
Figure 3: The Paste Special Dialog Box
8. The only thing that needs to be done is to apply the Title and Header properties. This is easily done with the following steps:
